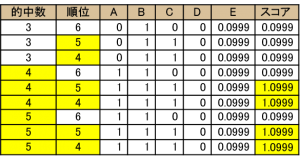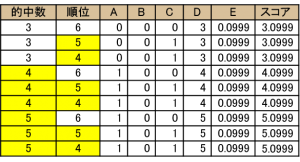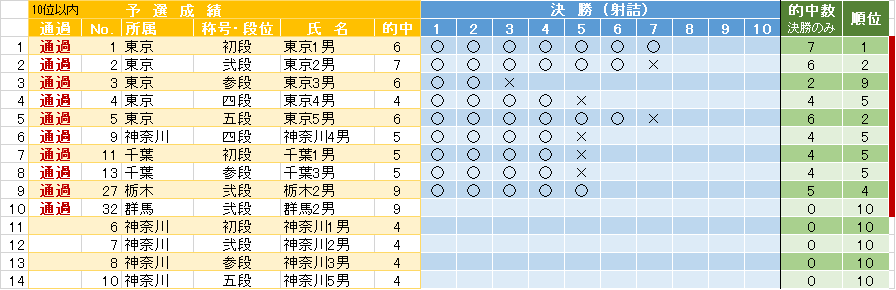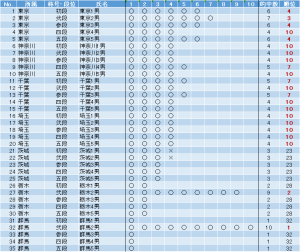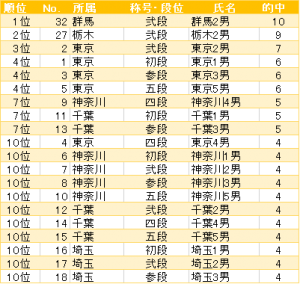1 新たな課題
「射会の成績をExcelで自動集計(その2)」では決勝射詰めがある場合や予選と決勝に分かれる場合へ対応しました。しかし、参加者全体で順位を競う射会だけでなく、たとえば有段者の部と称号者の部という具合に複数の部門に分かれる射会も多いと思います。
今回は射会が複数の部門に分かれる場合に対応していきましょう。
2 対応のためのポイント
(1)7部門対応版(基本バージョン)
複数の部門といってもいくつまで対応すれば良いか迷うところです。私が知っている射会の中では、7つの部門に分かれている射会があるため、これに対応できればほとんどの射会に対応できるかと思います。
そのためには、部門ごとに成績表と順位表のシートの対を設けるのが一番簡単ですが、その場合はシートの数が最低でも14シートになってしまい、使い勝手が非常に悪くなってしまいます。
そこで、決勝に対応する順位表は各部門15位までに限定し、それを一つのシートにまとめてシートの数を減らしました。また、7つある成績表の各シート(「成績表(1)」~「成績表(7)」)を区別しやすくするため、シートの右上に「第1部」~「第7部」という文字を赤で大きく表示するようにしました。この部分は有段者の部とか称号者の部というように、射会の内容に合わせて自由に変更してください。
また、成績表の各シート(「成績表(1)」~「成績表(7)」)の上部に順位表を設けているので、ここに決勝の結果を入力することが可能ですが、「決勝(射詰め)」シートに入力した場合の結果とは関連性がないため、どちらか一方を使用することにしてください。
なお、多くの射会では部門が分かれていても2、3部門程度までだと思います。そのため、多い分は削除して使用していただくか、この後にご紹介するサンプルファイルを使用してください。
7つの部門にまで対応可能なサンプルファイルは「shakaishukei3-7.xls」です。
(2)5部門対応版(基本バージョンに条件設定シートを追加)
実用的には5つの部門に対応できれば十分だと思われるので、予選のシートを減らして「設定条件」シートを追加しました。 あらかじめ予選通過条件を設定しておけば各参加者が予選に通過したかどうかが表示できるようになっています。
また、部門の名称を入力すれば、それが「決勝(射詰め)」シートの各表の左上と、各成績表(「成績表(1)」~「成績表(5)」)の右上に大きく赤地に白い文字で表示されます。
サンプルファイルは「shakaishukei3-5b.xls」です。
(3)3部門対応版(大人数の射会に対応)
【主な変更点】
①3つの部門それぞれに「成績表」シートと「決勝(射詰め)」シートを用意しました。
②成績表に上にあった順位表を削除しました。
③各「成績表」シートは200人まで対応できるようにしました。
④「決勝(射詰め)」シートは成績上位50位まで表示するようにしました。
なお、3部門以上になる場合は、対応する「成績表」シートと「決勝(射詰め)」シートをコピーして名前を変更して使用してください。 なお、上の図の右上にある部門の名称を表示する部分(赤い四角に白字で第2部と表示された部分)は、「設定条件」シートに欄を追加し、その内容を参照するようにしてください。
サンプルファイルは「shakaishukei3-3.xls」です。
(4)7部門対応版(部門ごとに予選の立ちを分けない場合へ対応)
たとえば、称号者の部と有段者の部に分かれていてこの順で予選を行う射会の場合、称号者の部と有段者の部の予選を全く別々に実施する場合もありますが、先に実施する称号者の部の最後の立ちで有段者の部の先頭の参加者を同じ立ちに加える場合があります。
今までの成績表では別の部門の参加者が同じ立ちになると、シートが別々のため結果の入力が面倒になり、使いづらくなってしまいます。
これに対応するために、予選の成績表を一つのシートにまとめて、部門が変わっても続けて入力できるようにしました。サンプルファイルでは7部門まで対応可能で、1~7の数字をその部門の先頭の参加者の位置に入力するだけで部門を分けて順位を計算できるようにしました。
そのために成績表シートの右上に各部門のデータ範囲を示す一覧表を設け、これを参照して各部門の順位を計算するようにしました。なお、このサンプルファイルのやり方よりスマートな方法があると思いますが、とりあえずこのサンプルファイルを暫定的に公開しています。
サンプルファイルは「shakaishukei3-1a4.xls」です。

3 サンプルファイルについて
1.サンプルファイルの入手方法
次のリンクから無料の電子ブックをダウンロードして下さい。
射会の成績をExcelで自動集計(その3) DLmarket版
サンプルファイルは次の4種類がダウンロードできます。
(1)7部門対応版(基本バージョン)
(2)5部門対応版(基本バージョンに条件設定シートを追加)
(3)3部門対応版(大人数の射会に対応)
(4)7部門対応版(部門ごとに予選の立ちを分けない場合へ対応)
2.サンプルファイルの使用方法
ここでは、いくつかのサンプルファイルのうち、4つ目の「shakaishukei3-1a4.xls」について説明しますが、他のサンプルファイルでも各部門に分ける部分以外は同じだと思います。
(1)サンプルデータ削除(最初に実施)
サンプルファイルには動作を確認するためのサンプルデータが入力されているので、最初にサンプルデータを削除してから使用してください。その際は水色の部分だけを削除して、それ以外の部分は基本的にはいじらないでください。なお、数式が入っているセルは基本的には変更禁止ですが、水色の部分にある氏名の下は、氏名を入力しなくても使えるように数式が入力されているだけなので、削除は可能です。

(3)条件の設定
条件設定シートのB列が条件を入力する場所です。 ここでは、4つのサンプルファイルのうち、「shakaishukei3-1a4.xls」について説明します。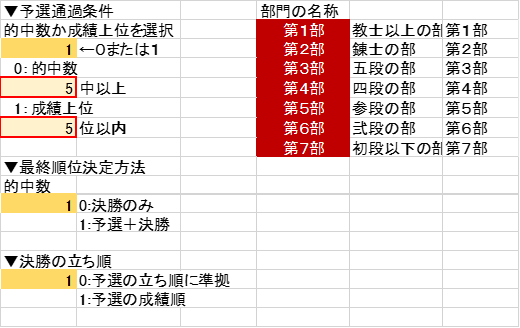
▼予選通過条件
ここに予選通過条件(的中数か成績上位か)、その場合の的中数と何位以内かを入力しておきます。
▼最終順位決定方法
決勝のみの結果で最終順位を決定するか、予選と決勝の合計で成績を決定するかを選択します。
▼決勝の立順
決勝の立順を予選の成績上位順にするか、予選の立順に準拠した順序にするかを設定します。予選の立順に準拠した順序とは、予選の立順を基本としてそこから予選通過者だけ抜き出したリストになります。
(4)部門の名称設定
条件設定シートのE列にある赤いセルの中身が各部門の名称になります。よく使う部門の名称が複数ある場合には上の図のように右隣のF列やG列にあらかじめ入力しておくと便利です。変更する場合にはそれをコピーして赤いセルの部分に文字だけを貼り付けます。
(5)各部門の区切りの設定
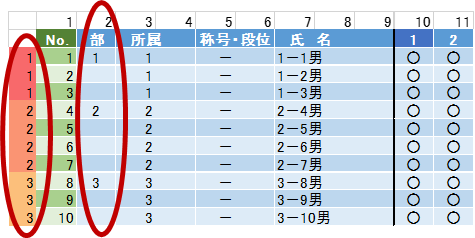
成績表シートのC列のセルに、各部門を区別する1~7の数字を入力します。その場合、全参加者に入力するのは大変なので、各部門の先頭の参加者の位置だけに1~7の数字を入力します(右の図では「2」の下のセルです)。
先頭の参加者に数字を入力すると、次の数字までの参加者が自動で同じ数字がA列とX列に入り、Z列とAA列の緑色の表に各部門の範囲のリストが表示されます。
なお、成績表シートの左下に1~8の数字が入力されたセルがありますが、これはC列に数字が入力されていない場合にエラーが出ないようにするためのものなので、削除や変更はしないでください。
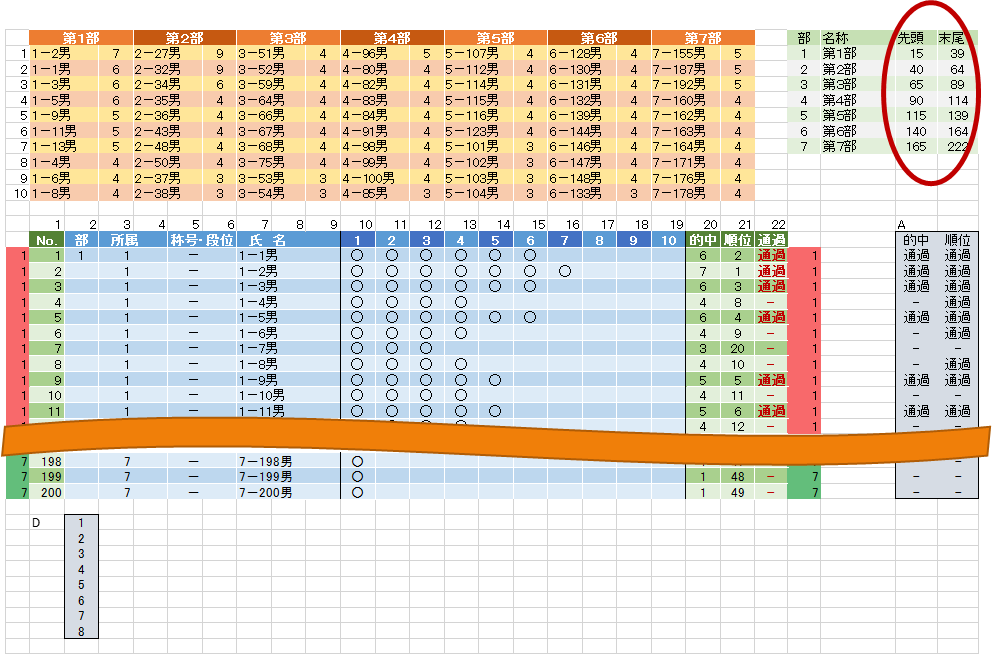
3.人数と矢数の変更について
Excelの操作方法(特に関数)に詳しくない方はなるべく変更せずに使用してください。そのままでも入力できる矢数は予選・決勝ともに10射までで、予選参加人数は「shakaishukei3-1a3.xls」の場合で200人までに対応できますが、どうしても減らしたり増やしたりしたい場合は、サンプルデータを削除する前に変更してエラーが出ないことを確認してください。
いかがでしたか?
(その4)では、的中制と点数制の両方に対応する場合について解説していく予定です。 ご期待ください。